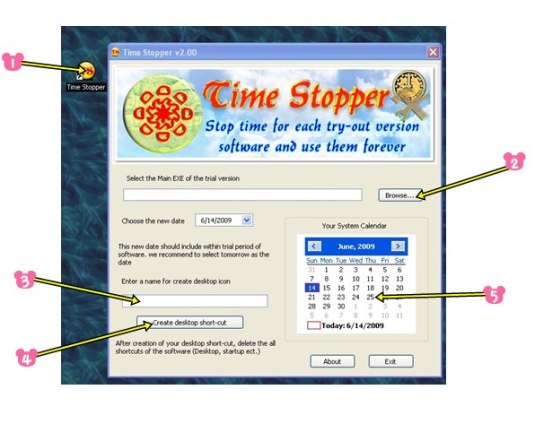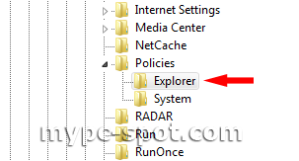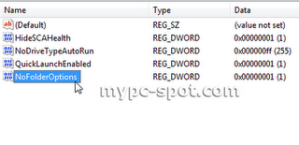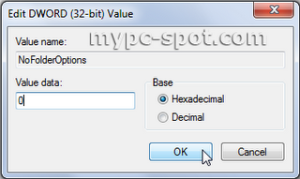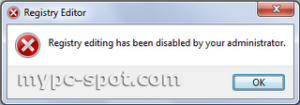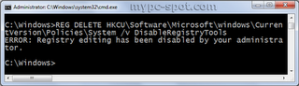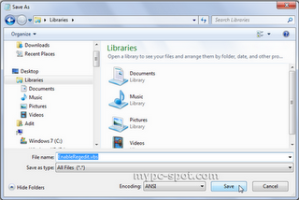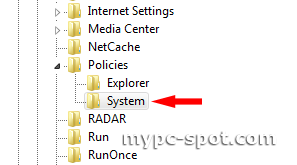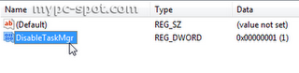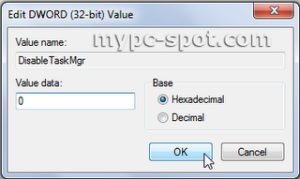Kenapa harus Registry Editor yang harus dibuka pertama kuncinya? Seperti yang kita ketahui, kebanyakan virus akan mengunci tool-tool penting system windows, seperti Task Manager, Folder options, Control Panel, CMD dan tool-tool lainnya. Hal ini bertujuan untuk melindungi dirinya (virus tersebut). Sedangkan untuk bisa mengaktifkan kembali Task Manager, Folder options, Control Panel atau CMD, kita harus merubah setting di registry editor. Jika Registry Editor saja sudah terkunci, bagaimana kita bisa mengatasi masalah tersebut?
Melihat permasalah diatas, maka yang pertama kali kita lakukan adalah mengaktifkan kembali Registry editor yang dikunci oleh virus. Bagaiman caranya? Caranya yaitu dengan menggunakan VB Script atau yang disingkat VBS.
Kenapa menggunakan VB Script? Kita bisa saja menggunakan Registration Entries (reg) atau Command Prompt untuk membuka registry Editor. Mungkin begitu pendapat kalian, namun menurut saya cara membuka registry editor tersebut tidak berhasil. Saya sudah pernah mencoba menggunakan CMD dan Registration entries (file .reg) untuk membuka registry editor yang dikunci virus. Tapi hasilnya tidak mampu untuk membuka registry editor yang dikunci virus.
Jika kalian menggunakan file REG maka akan keluar sebuah dialog yang berbunyi “Registry editing has disabled by your administartor”.
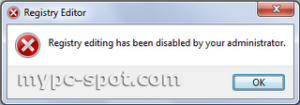
Jika kalian menggunakan CMD, hasilnya juga akan sama. Pada CMD akan keluar tulisan yang sama pula yaitu “Registry editing has disabled by your administartor”.
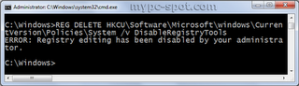
Namun, jika kita menggunakan VB Script, tidak akan keluar dialog atau tulisan seperti itu. Registry Editor yang dikunci oleh virus akan bisa kita buka.
Lalu bagaimana cara membuat VB Script untuk membuka Registry Editor? Apa mesti menggunakan sebuah software untuk membuatnya? Cukup mudah. kalian hanya menggunakan Notepad untuk membuatnya. Berikut cara membuat VB Script untuk membuka Registry Editor:
- Buka Notepad. Kalian bisa membuka kotak Run dan mengetik “notepad” (tanpa tanda kutip) lalu tekan Enter.
- Pada jendela Notepad, ketik perintah berikut:
dim b
set b = createObject ("WScript.Shell")
PolSys = "HKCU\Software\Microsoft\Windows\CurrentVersion\PoliciesSystem\"
rdw = "REG_DWORD"
b.Regwrite PolSys & "DisableRegistryTools", "0", rdw
- Kemudian klik menu File » Save As.
- Di jendela Save As, pilih All Files pada pilihan Save As Type dan berikan ekstensi “.vbs” untuk name filenya. Misalkan nama filenya “EnableRegedit.vbs”.
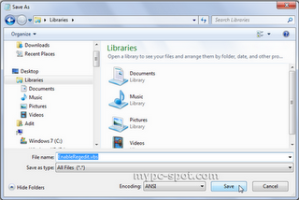
- Klik tombol OK dan tutup jendela Notepad.
Kini kalian sudah mempunyai sebuah file VB Script yang akan kalian gunakan untuk membuka registry Editor yang dikunci oleh virus. Kalian tinggal mengeksekusi (melakukan double klik) terhadapat file VB Script tadi untuk membuka registry editor komputer yang dikunci oleh virus. Setelah itu, cobalah membuka Registry Editor kalian dengan mengetik “regedit” pada kotak Run.
Apakah berhasil? Jika tidak, coba periksa kembali perintah yang Anda ketik pada file VB Script Anda tadi. Untuk mengedit file VB Script, klik kanan file tersebut dan pilih menu Edit. Maka file tersebut akan terbuka di Notepad.
Sumber : http://www.mypc-spot.com